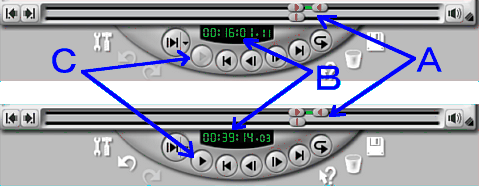
デジタルビデオ編集でいちばん時間がかかるのは,実はプレビューではないか。
作業の効率化は,プレビュー作業の効率化にかかっている,といってもいいだろう。
Ulead VideoStudio 6 SE でのビデオ編集中,最も速く,そして最終出力に近い映像が見られるプレビューの方法は,「デジタルビデオカメラの映像を編集する >> ビデオ編集」で何度も書いたルーラー領域ドラッグによるプレビューだ。しかしこの方法では,音声が(少なくとも私の環境では)正しく聞こえず,また実際の再生時間どおりにドラッグできないと画面の時間変化を正しくとらえられない。
そこで,そのほかのプレビュー方法が必要な場合もある。
Ulead VideoStudio 6 SE は,インスタントプレビュー機能を備えて,大ざっぱなプレビューがすぐにできるようになっている。
また,レンダリングをしたうえでの正式なプレビュー(高画質プレビュー)についても,一部だけをレンダリングしてプレビューすること(部分レンダリング)ができるようになっている。
しかし,こういった機能があっても,最初のうちは,プレビューさせたい場所の指定がうまくいかず,思わぬところのプレビューが始まってイライラすることが多かった。
そこで,以下では,プレビュー開始地点を思いどおりに指定するための手順について書いておく。
[目次]
次の2つの図を見比べてほしい。
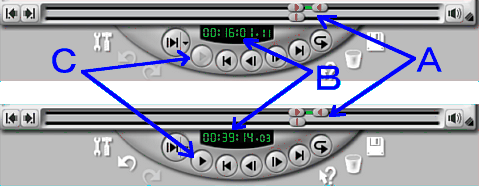
|
違いはわかるだろうか。
A の部分(トリムバーとプレビューバーのマークの位置)は同じだ。
しかし,B のカウンター表示時刻は異なり,C の[クリップを再生]ボタンが上の図ではグレイアウトしてしまっている。
この[クリップを再生]ボタンがグレイアウトしているか否かという違いは実はとても大きな違いを示している。
図のうち,上の図はどのビデオクリップも選択していない状態でのものなので,下の図はひとつのビデオクリップが選択されている状態のときのものなのである。
このどちらであるかによって,次のような違いが出る。
| 選択状態 | ビデオクリップ選択 | ビデオクリップ非選択 |
|---|---|---|
| トリムバーの長さが表すもの | 選択中のビデオクリップの元となる動画ファイル(以下「素材動画ファイル」)の長さ | 編集中のプロジェクトによって作成される動画ファイルの長さ |
| トリムバー上のハンドルと黄緑色のラインが表すもの | 素材動画ファイルの中で現在のプロジェクトに取り込む部分の指定 | 部分レンダリングの範囲の指定 |
| プレビューバー上のハンドルによって指定するもの | 素材動画ファイルの中で,プレビュー画面に表示させる位置。 [クリップを再生]ボタンを押すと,この位置から再生が始まる。 [インスタントプレビュー/高画質プレビュー]ボタンを押したときのプレビュー開始位置とは無関係。 |
編集中のプロジェクトによって作成される動画ファイルの中で,プレビュー画面に表示させる位置。 [インスタントプレビュー/高画質プレビュー]ボタンを押すと,この位置からプレビューが始まる。 |
| マークイン/マークアウトボタンを押すことの意味 | プレビューバー上のハンドルの位置を,プロジェクトに取り込むクリップの開始/終了位置として指定 | プレビューバー上のハンドルの位置を,部分レンダリングの開始/終了位置として指定 |
| カウンターに表示される時刻 | 素材動画ファイルの先頭から数えた現在位置。 | 編集中のプロジェクトによって作成される動画ファイルの先頭から数えた現在位置。 |
面倒なようでも,上のことは理解しておいたほうがいい。
そうでないと,ビデオクリップを選択した状態でプレビューバー上のハンドルを動かしてプレビュー開始位置を指定したつもりになったり,ビデオクリップ非選択状態でトリムバー上のハンドルを動かしてビデオクリップの長さを変えたつもりになったり,というムダな作業をしてしまうこと,間違いない。
上掲の表からわかるように,ビデオクリップを選択した状態では,プレビューバー上でハンドルを動かしても,プレビュー開始位置を指定したことにはならない。
プレビュー開始位置を指定するには,ビデオクリップ非選択状態にしなければならないのだ。
そのためには,タイムラインモードのときはルーラー領域を,ストーリーボードモードのときは,ストーリーボード上で,ビデオクリップを表す画像以外の部分(たとえば,「ここにビデオクリップをドラッグアンドドロップ」と書いてある部分)で,クリックすればよい。
[To Top]
前述のとおり,ビデオクリップ非選択状態のときは,トリムバー上のハンドルや黄緑色のラインは,部分レンダリングの範囲を示している。
そして,この表示は,タイムラインモードのルーラー領域の表示と連動している。
次の図を見てほしい。
![[部分レンダリング範囲とプレビュー範囲の図]](images/vs_preview2.png)
|
A(トリムバー上の黄緑色のライン)と A’(ルーラー領域の赤いライン),B と B’ は,それぞれ連動している。
トリムバー上でハンドルを動かせば,赤いラインの開始位置もそれに連動する。ただし,赤いラインの左端をつまんで動かすことはできない。
タイムラインモードのルーラー領域のほうで部分レンダリングの範囲を変更するには,B’ をつまんで移動して,C の[マークイン/マークアウト]ボタンを押す。そうすると,A も A’ もともに変化する。
ところで,ここまで部分レンダリングという言葉を説明せずに使ってきた。
これについて説明しておこう。
Ulead VideoStudio 6 SE には,プレビューとして,インスタントプレビューと高画質プレビューが用意されている。
2つとも,D の[インスタントプレビュー/高画質プレビュー]ボタンを押すと開始させられる。このボタンを押したときにどちらが開始するかは,ボタンの右側の逆三角形を押して切り替える。
インスタントプレビューは簡易プレビューなので,実際にどんな映像になるかを正確に把握することはできない。
高画質プレビューは,レンダリングをしてからのプレビューなのでリアルに把握できるが,レンダリングには長い時間がかかる。
そこで,どうなるのか気になるところだけをレンダリングして高画質プレビューしようというのが,部分レンダリングである。
部分レンダリングの範囲を指定した状態で,[Shift]キーを押し下げたまま[高画質プレビュー]ボタンを押すと,指定範囲だけのレンダリングとプレビューが行われる。
あちこち修正したのでもし高画質プレビューを実行すれば大変な時間がかかってしまうから今はそれを避けたいけれど,大事な場面転換の個所だけはリアルなプレビューが見たい,というようなときに使える。
なお,高画質プレビュー(すなわち,レンダリング)を一回やった個所は,そこが編集されていなければ次回プレビュー時にはレンダリングをやり直さない。
だから,作業を中断するときにいつも高画質プレビューをスタートさせておくようにするのがよい。作業再開後,どこかを修正して高画質プレビューをしたときに,待たされるのはその個所のレンダリングの時間だけ,ということになる。
プレビューの際には,一時的なプレビューファイルが作成される。このファイルは,ほうっておくと,どんどん溜まっていく。
ビデオファイルが完成したあとは,これを削除しよう。まず,
|
|
をクリックして,現れるメニューから[プレビューファイルマネージャ]を選択する。
すると,プレビューファイルが生成されているプロジェクトが一覧表示される。
![[プレビューファイルマネージャの画面図]](images/vs_preview_fm.png)
|
ここから,完了済みのプロジェクトを選んで[削除]ボタンをクリックする。
プロジェクトファイル自体が削除されるのではなくて,そのプロジェクトファイル編集中に生成されたプレビューファイルが削除される。
 |